드라이브 Windows7 USB 3.0 드라이버 통합 설치다운
다운로드 인텔® 인텔® 8/9/100 시리즈 및 인텔® C220/C610 칩셋 제품군용 인텔® USB 3.0 확장 가능한
인텔® 인텔® 8/9/100 시리즈 및 인텔® C220/C610 칩셋 제품군용 인텔® USB 3.0 확장 가능한 호스트 컨트롤러 드라이버
downloadcenter.intel.com
이 글은 DISM GUI.exe라는 프로그램을 이용하여 드라이버를 추가하는 방법이다. 프로그램 용량도 작고, 사용법도 간단하다. 스샷만 보고 그대로 따라해도 될 정도이다.
작업에 들어가기 전에 준비해 놓아야 할 파일들이 있다. 윈도우7 설치 미디어에 보면, Sources 폴더가 있다. 그 안에 boot.wim과 install.wim 파일을 작업할 폴더에 복사해 놓는다. 또 추가하고자 하는 USB 3.0 드라이버도 복사해 놓는다.
install.wim 파일에는 드라이버를 추가하지 않아도 되지만, 6세대 CPU가 장착된 컴퓨터(주로 대기업 완제품) 중에는 PS/2가 없이 USB 3.0 포토만 있는 경우가 있다. 이런 경우에는 윈도우가 설치되더라도, 키보드/마우스를 사용할 수 없게 된다. 그래서 install.wim 파일에도 드라이버를 추가해 주어야 한다.
필자는 C:\Temp 폴더에 파일들을 복사해 놓았다. Temp 폴더 안에 mount 폴더도 만들어 놓고 작업 준비를 끝냈다.
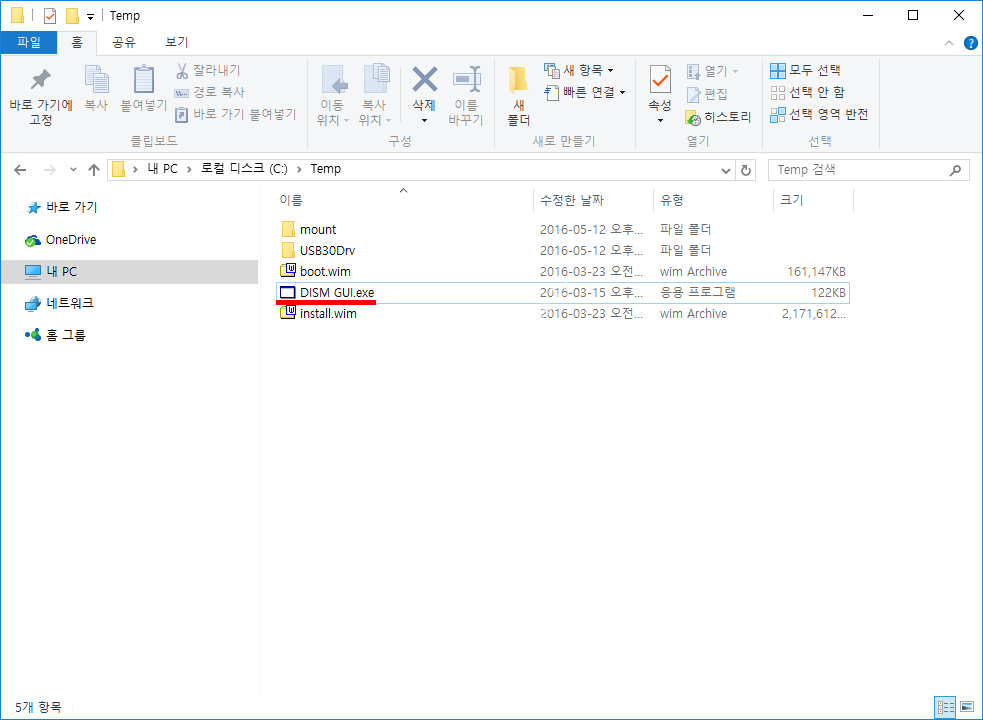
DISM GUI.exe를 마우스 우클릭으로 관리자 권한으로 실행한다.
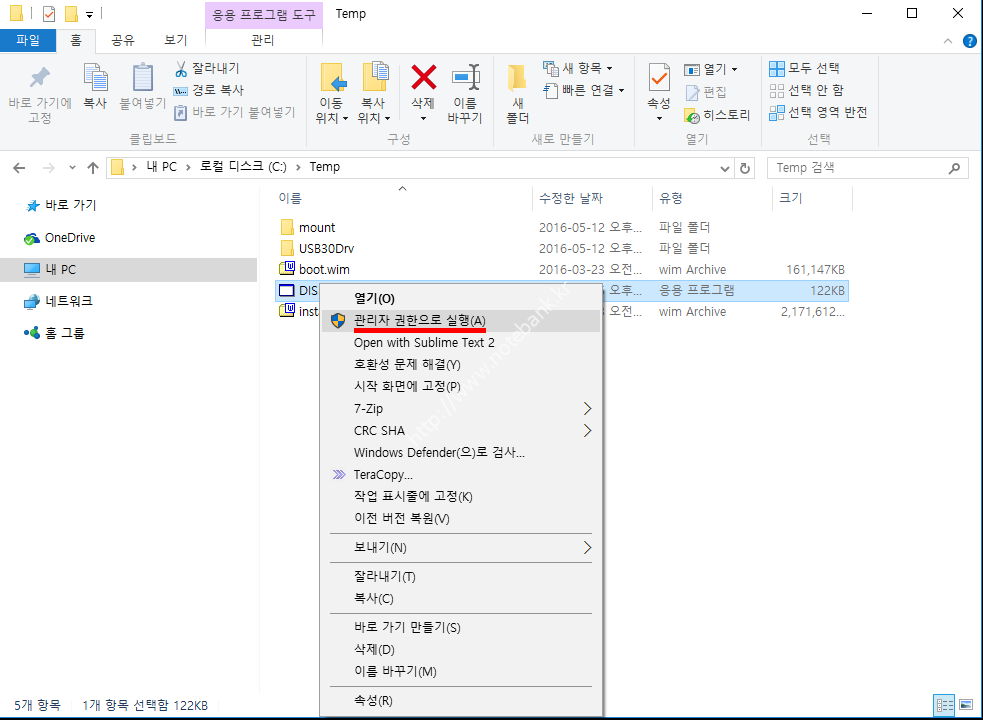
Mount control탭에서 Choose WIM을 클릭하여, boot.wim 파일을 먼저 선택한다.
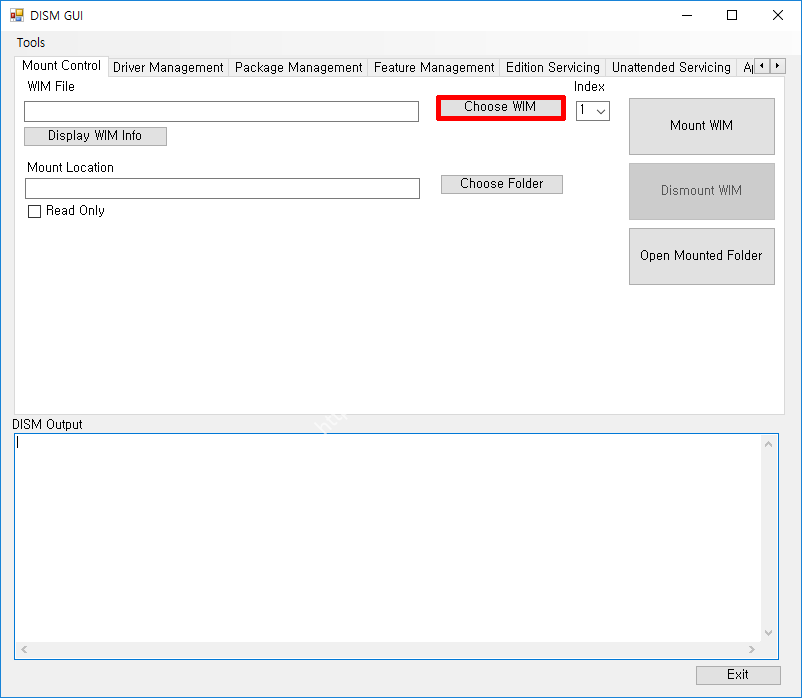

boot.wim 파일을 선택한 후 Display WIM Info를 클릭하여 WIM 이미지 파일의 인텍스 정보를 확인한다. 정보 확인은 하단에 있는 DISM Output창(아래 큰 박스가 표시된 부부)에서 확인 가능하다.
Mount Location를 지정하기 위해 Choose Folder를 클릭하고, C:\Temp 하위에 있는 mount 폴더를 선택한다.
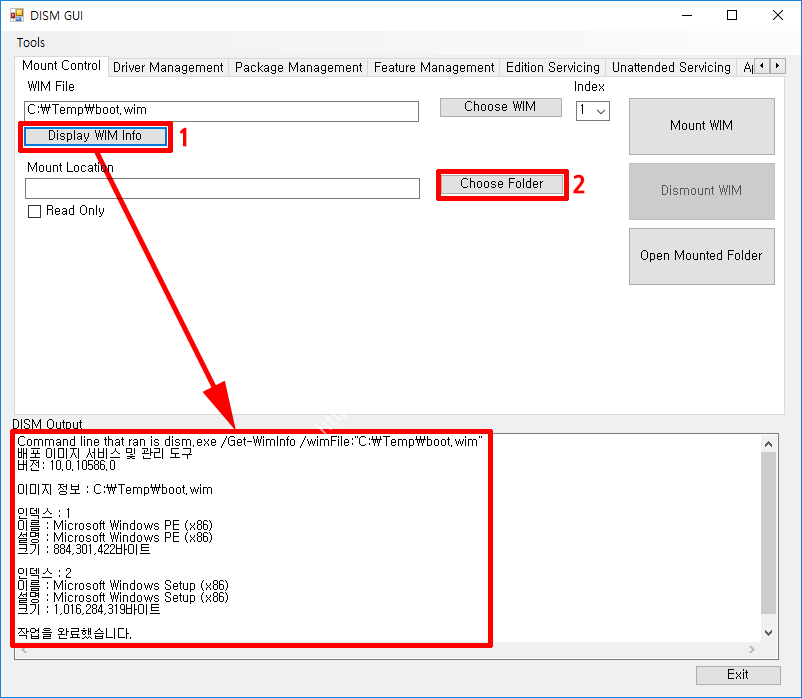
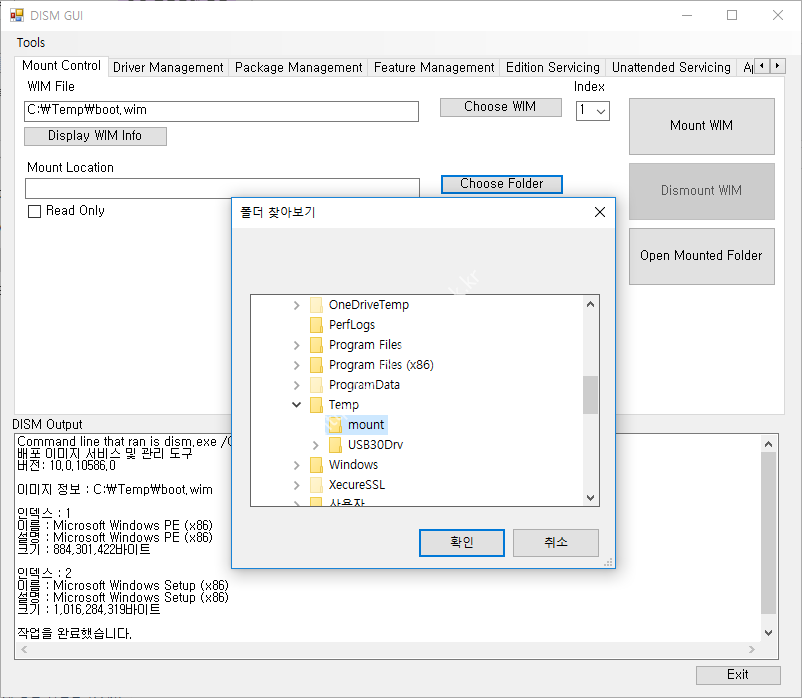
boot.wim 파일의 인덱스가 2개이다. 그 중에 인덱스 2번만 마운트하여 USB 3.0 드라이버를 추가하면 되지만, 노트북이나 컴퓨터에 따라 설치 부팅 중 블루스크린이 뜨는 모델이 있었다. 인덱스 1, 2번에 모두 추가한 후 블루스크린 문제는 나타나지 않았다. 2개의 인덱스가 어떤 차이가 있는지 모르겠지만, 아무튼 필자는 그렇게 문제를 해결했다.
인덱스를 동시에 여러개 마운트 할 수 없다. 그렇기 때문에 인덱스 1번 작업 후 Dismount하여 작업을 끝내고, 인덱스 2번을 다시 마운트하여 드라이버를 추가하고 다시 Dismount해야 boot.wim 파일에 통합 작업이 완료된다.
마운트할 파일과 위치가 선택되었다면, 이제 Mount WIM을 클릭한다.

wim 이미지 파일의 용량에 따라 마운트 시간에 차이가 있다. 마운트가 완료되면, 아래와 같은 화면이 된다.
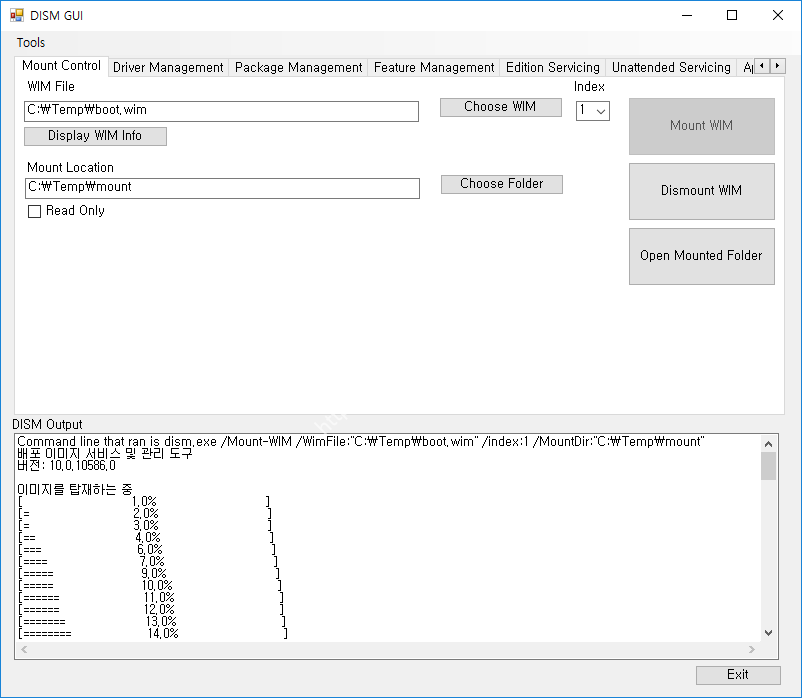
wim 이미지 파일의 마운트가 완료되었으니, USB 3.0 드라이버를 추가할 차례이다.
Driver Management탭을 선택하여, Choose Driver Foder를 클릭하여 드라이버가 있는 폴더를 선택한다.

드라이버 제조사에 따라서 32, 64비트 겸용이 있고, 32비트용, 64비트용이 따로 있으니, 작업하는 윈도우7, 하드웨어에 맞게 드라이버를 준비한다.
다른 옵션들은 선택하지 않고, 그냥 기본값 그대로 작업하면 된다. Add Drivers를 클릭한다.
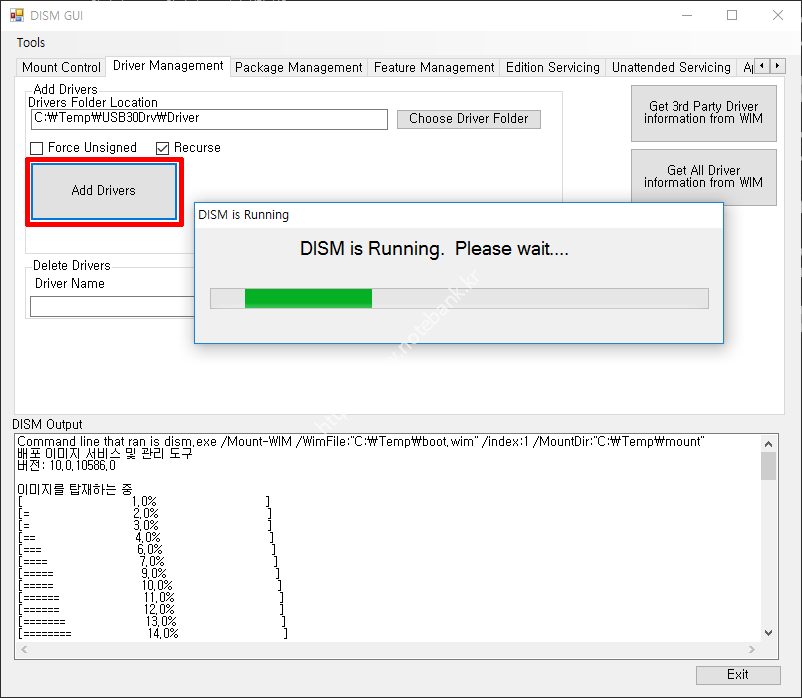
DSIM Output창에서 드라이버 추가 작업 완료를 확인 후 Mount Control탭을 선택한다.
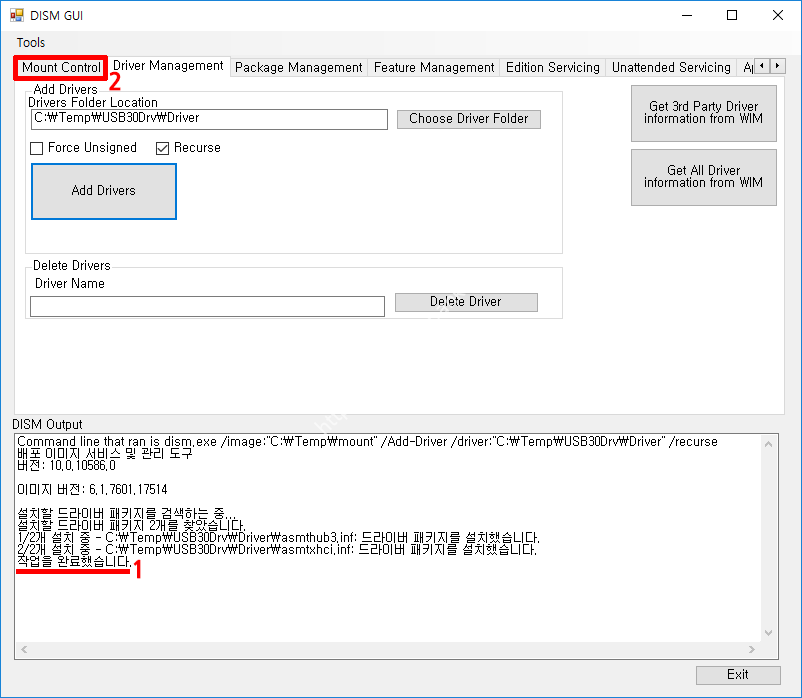
이제 드라이버가 추가되었으니, 작업을 완료하면 된다.
Dismount WIM를 클릭한다. WIM Mounted창이 열리면서 바뀐 내용을 허용할꺼냐고 묻는다. 가끔 WIM Mounted 창이 DISM GUI 창 뒤로 숨는 경우가 있다. 창 이동(alt+tab)키로 이동하여 저 창을 열어 반드시 예(Y)를 클릭하여 저장한다.
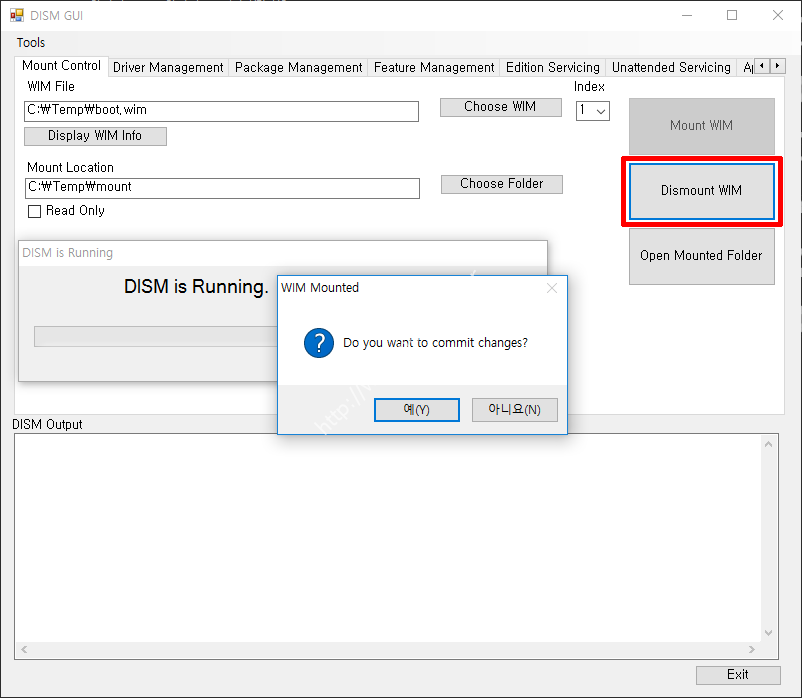
모든 작업이 완료되면, boot.wim과 install.wim 파일을 윈도우7 설치 폴더의 Sources에 복사하여 원본 파일과 교체하여 사용해야 한다.